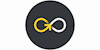Microsoft PowerPoint 2010-2019
GoSkills
Summary
- Certificate of completion - Free
Add to basket or enquire
Overview
- PowerPoint 2010, 2013, 2016, and Microsoft 365 compliant
- Award winning Microsoft MVP instructors Glen Millar and Geetesh Bajaj
- Certificate of training upon completing the course
- Accredited with CPD UK
- Bite sized video tutorials, cheat sheets, exercise files and quizzes
- Unlimited testing
- Self-paced course can be completed in your own time over 12 months
Certificates
Certificate of completion
Digital certificate - Included
CPD
Description
- Course Syllabus includes 34 lessons covering beginner, intermediate and advanced levels
- · Interface and Basics
- Launching PowerPoint and choosing a Theme
Use a professionally designed template to save time creating a presentation.
- Adding Slides, changing Layouts and exploring the Outline
Add slides, which are the building blocks of a presentation, and understand how layouts can provide you with quick ways to insert content aligned on your slide.
- Exploring PowerPoint’s Views
The different PowerPoint views allow you to work on different parts of your presentation such as slides, slide thumbnails, text and running your presentation as a slideshow.
- Getting familiar with the Notes pane
A very clever location to add extra text to a slide that your audience may not see, but you can use as an aid when presenting or as printed handouts.
- Customizing the PowerPoint interface
Find and add menu items and buttons that you frequently use to your ribbon or quick access toolbar to give you faster access to the PowerPoint features you probably use the most.
- Changing Themes and Colors
Quickly change the colors, fonts, effects or design of your entire presentation in almost a single mouse click.
- · Adding Text and Shapes
- The Content Placeholder and Bullet Levels
Use placeholders to quickly add content to your slides including text, diagrams, and charts – so that you can later change the location and proportions of these objects, often with a single mouse click.
- Formatting Text
Format text in your presentation so that it is legible and perhaps even pleasant to look at!
- Adding and manipulating Shapes
Add and work with shapes, which are one of the most important building blocks on a slide, including rectangles, ovals, and triangles.
- Duplicate and add multiple Shapes
Reuse existing, formatted shapes to save time inserting shape content on your slides.
- Align and Distribute Shapes
Align and distribute shapes (and other content) so that they are correctly positioned to quickly balance the content on your slides and prevent the same objects on different slides jumping to different locations during a slideshow.
- Group and Ungroup Shapes
Group various shapes together into a single slide object to help you position the group of shapes in a specific location, while still gaining access to the size and formatting options available within PowerPoint for those individual shapes.
- · Pictures
- Working with Pictures
Since a picture is really worth 1000 words, add pictures, change their appearance and do so much more with these fundamental slide objects.
- Remove Picture Backgrounds
Make the selected part of a picture transparent to either cleverly crop parts of the picture, or make parts of the picture transparent to overlay in front of other pictures without obscuring them.
- Photo Album
Quickly add multiple pictures to a presentation even in the format of two or four pictures per slide.
- · Info-graphics and Media
- Introducing SmartArt
Insert, add text to, and format SmartArt graphics to quickly add diagrams to your presentation which will assist you to tell your story.
- Adding and editing Charts
Select the right chart for your data, add it to a slide, know the basics of editing charts and quickly format charts.
- Advanced Chart Options
Understand and work with the tricky parts of charts such as axes and legends.
- Structure your Tables
Add tabular data to your presentation in the form of a table and change the table’s appearance.
- Adding Audio
Insert sound on your slides so that your presentation can play music, narration or other sound effects.
- Adding Video
Insert video into your presentation and use various formatting options such as soft edges, or 3-D bevels to make your video really stand out.
- · Animations and Transitions
- Less is More
Have the confidence to know exactly what to animate without driving your audience crazy.
- Basic Animation Types
Just like an actor, make objects enter the stage, exit, move around the stage and maybe even gain the attention of your audience in the correct way.
- Events and Speed
Make your animated objects speed up or slow down, or play with or without your intervention, depending on which you desire.
- Motion Path Animations
Make an object move along a defined or custom path to enhance the engagement of your audience or explain in animated form very complex topics.
- Transitions
Add smooth or exciting transitions between slides to increase the smoothness and continuity of your slideshow into an almost movie-like format.
- · Slide Tasks
- Duplicating and Reordering Slides
Reuse existing slides in your current presentation to save development time, as well is changing the order in which your slides play within a slideshow.
- Reusing and Copying Slides
Reuse existing slides from another presentation, and retain the theme of that presentation if you wish.
- Working with Slide Sections
Group your slides into common concepts or thoughts to help build your storyline, as well is quickly move all of the slides within that group to a new area of your presentation.
- Reset – the magic button
When you work extensively on a chart, picture or slide and it doesn’t turn out exactly how you wish, quickly reset it back to what it was originally.
- · Delivering your presentation
- Printing Slides
Quickly print your slides professionally to give to your audience, or create PDFs to distribute either before or after the slideshow.
- Rehearsing Slides
“Practice makes perfect” – so rehearse your slides and practice the delivery of your presentation.
- Exploring Slide Show Options
Before you present your slideshow, set your show up to present in a variety of ways with the confidence that little will go wrong.
- Using Presenter View
Use a special PowerPoint view so that even though your audience can only see the slide show, you can view slide timings, slide notes and even a preview of the next, upcoming slide.
Who is this course for?
This online course is designed to teach people to use Microsoft PowerPoint more effectively for work and study. It includes 34 beginner, intermediate and advanced level lessons delivered in bite sized, engaging video tutorials by award-winning Microsoft MVP PowerPoint instructors Glen Millar and Geetesh Bajaj.
Requirements
No prior knowledge of PowerPoint required
Career path
Admin, Secretarial & PA, Business & Management, Teaching
Questions and answers
Currently there are no Q&As for this course. Be the first to ask a question.
Reviews
Currently there are no reviews for this course. Be the first to leave a review.
Legal information
This course is advertised on reed.co.uk by the Course Provider, whose terms and conditions apply. Purchases are made directly from the Course Provider, and as such, content and materials are supplied by the Course Provider directly. Reed is acting as agent and not reseller in relation to this course. Reed's only responsibility is to facilitate your payment for the course. It is your responsibility to review and agree to the Course Provider's terms and conditions and satisfy yourself as to the suitability of the course you intend to purchase. Reed will not have any responsibility for the content of the course and/or associated materials.